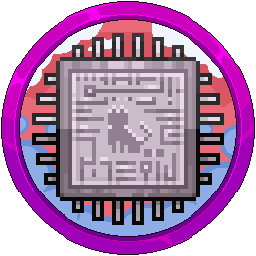Setting Up Microsoft 365 Business Tenancy For Backups & Email
Important note before we get started
Please follow this documentation carefully and fully understand what it means. If you are confused or do not know what a stage means, please ask. This isn't like other documentation as Microsoft 365 is small flaws which will cause problems later down the line.
We are going to cover some crucial information first before we setup the tenancy.
- Tenancy - No, not your housing agreements, the Microsoft term used for the organisation and business. Your tenancy is normally your business name and appears on shared links, Microsoft teams invites and much more. It is the "Dot onmicrosoft domain" which appears later on. For example, https://jasmeowsystems.sharepoint.com OR https://jasmeowsystems-my.sharepoint.com
- As a side note - I am from the United Kingdom, so all my links and prices will be "en-gb", British, England, so the pricing will not be the same for you. The steps are the exact same however so please continue, although some of the wording might be different due to cultural languages.
- Microsoft 365 - Used to be called "Office 365" which you might remember, and Azure Active Directory is being shortly renamed to "Microsoft Entra ID". These are the same products.
- Finally - Make sure you have a credit/debit card available. Microsoft does not support PayPal and I have seen many people get through the stages of setting up their ideal tenancy then realising "Oh. No PayPal."
Go to https://office.com and along the top bar, click "Products" then under the For Business header, click "Pricing for Business."

Scroll down this page until you reach the bottom of the table.

Under the "PC and mobile device management", You now have two choices. You have "Business Basic" and "Business Standard". These are explained as follows:
- Business Basic - All the applications on the web and all the features EXCEPT desktop apps.
- Business Standard - All the applications on the web, all the features AND desktop apps.
What does this mean for me? Well, if you have Word, Excel, PowerPoint, etc already installed from your work or school, then you already have this licensed and you don't need Business Standard. You can also opt out of this if you don't want the desktop apps and are only going to be using them on the web or on your phone/tablet. It is much cheaper to use Basic as well, and still comes with 1TB OneDrive/SharePoint collective storage, organisation wide E-Mail, MS Teams, Planner and all the other software online so you don't need to worry about paying more for additional features.
There are three subscription models provided by Microsoft. Choose wisely before continuing.
- Monthly, Annual - Billed monthly, the subscription period is a year. Cannot escape commitment.
- Annual, Annual - Billed annually, the subscription period is a year. Cannot escape commitment.
- Month to Month - Billed monthly, the subscription period is a month. More expensive, no commitment.
Most clients choose "Month to Month" due to the worry involved of you leaving Microsoft in 6 months for example but you are tied down to their billing for another 6, like OVH's commitment on their dedicated products. It might be more expensive, but it's easier to chop and change additional people who need licenses later on from Basic to Standard for example or additional employees.
Want to do "Month to Month"? Click the "Learn More" button on the package you wish to purchase. Do NOT click "Buy now" or "Or try free for one month" as this will get you looped into a yearly subscription.

This guide presumes you have clicked on "Learn more" to skip over the fact of a annual subscription and want to do monthly commitment. Clicking the other buttons redirects you to the same page in a moment anyway.
Just under the buttons again on the right, you will see the blue text stating "Or buy with a monthly commitment." Click this text to start setting up the tenancy.

On this new page, choose how many licenses you require. If unsure, start with one and add more later. Make sure you choose "1 Month" and "Monthly" for the billing recurrence. Press Next.

This next step confuses a lot of people, but it's actually surprisingly simple. Don't use an email you want to make, choose one that already exists, but ISN'T part of an already existing tenancy. For example, an @outlook.com email, @gmail.com, etc. It's NOT used at all later on, it's just for setting up the tenancy and billing. Don't use an email such as @jasmeow.systems, as it's already part of our tenancy, so it will break as an example.



Next stage is to fill in the personal information. Don't worry about entering legitimate information, ONLY the phone number matters, as you get texted or called a code to enter into the next stage, so enter your mobile number if you don't have a business number. I would recommend turning off both the advertising email check boxes.

Click Next then "Send verification code."

Press "Verify" after entering in the code. Self explanatory.

Here comes the problematic part. Pay attention. Tenancy names cannot be changed later on unless you cancel all subscriptions, delete all users, wait 5 days after all licenses have cancelled and then terminating the tenancy in Azure Active Directory. It's a major hassle, so get the name right first time.
Do not close these pages after choosing the tenancy name. If you do close after pressing save then next into the further steps, you will loose the tenancy name with no chance of getting it back, even Microsoft support can't get it as it goes in limbo. Be sure you can pay now and make sure you aren't doing this in a rushed state.
In the username field, just pop your name or "admin" in it for now. We can change it later on. Here comes the fun part, "Domain name" which is a lie. It's actually the tenancy name, and as outlined by the countless warnings, think about it before choosing it. A cool website to check if a tenancy name is available for you is on https://o365.rocks/. Press save once done.

We will not repeat again. Choose wisely. Do not do your name, do your business name. If it's taken, do a different similar name and not something that will come back to haunt you later.
Set your password and press "Next".

Let it finish creating your account. Please don't refresh, it breaks and you risk loosing access to the tenancy name.

Stupid Microsoft asking again how many licenses you need... Press "Add payment method".

Fill in the details. Do note that these details need to be factually correct and Microsoft will charge £1.01 ($1.01) to that card and immediately refund it to check it's a legitimate card.

Scroll to the bottom and click "Accept agreement & place order"

There is a high chance of you getting 3D secured by your bank to confirm this is a legitimate spend.

Be patient while it places the order, signs you in and bills you. You will now be greeted with the success message. Click on the "Start using..." blue button.

You will now be taken to the Microsoft 365 Admin Center, the main "Hub" of operations, such as adding users, assigning licenses, getting to the other portals on the Microsoft site and more. On the goals box, click "Skip for now". Ain't nobody got time for advertisement.

The page will look similar to the below. Before you go blind, click "Dark mode" top right.

![]()

You are all done and can provide the email and password you configured earlier. The email will be the username you set and "tenancyname.onmicrosoft.com" as the login name. Don't know what it was you set? We can normally do the guess work and find out the email login. You will also have a payment confirmation to the email you used right at the beginning, so check there also if you can't find it.