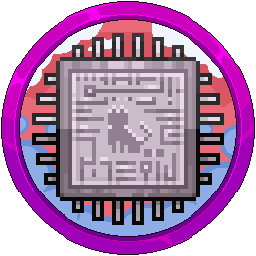Access SFTP Via FileZilla With IP Not Hostname
Please follow this guide completely! Do not skip parts as it includes important explanations as to why you cannot access SFTP. We will not help you until you have provided information back to us. This proves to us that you actually read the guide, not skipping ahead.
To access SFTP either by root level or by the Pterodactyl servers, you will need your IP address whitelisted on the system you are trying to connect to.
Retrieving your IP Address
Firstly, Google "What's My IP" and get the IPv4 address. Put this into your 💬-comms-chat so we can add it to your system(s).
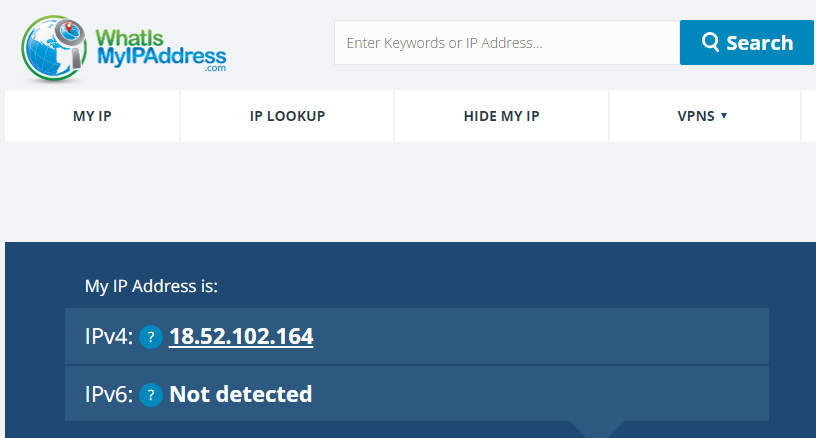
Panel SFTP Access
Go to the server you need to access via SFTP and go to the "Settings" tab.

For the server address, do not use the hostname which is included on the panel as this will not allow you to connect via SFTP.

The reason for this is because services such as FTP and Minecraft aren't smart enough to ask CloudFlare "Please give me the real IP address" when you have the orange proxy cloud on and not DNS only. Websites know how to do this, hence you can protect their backend IP, but this is why Minecraft needs DDoS protection such as TCP Shield and SFTP is only given to privileged users as they need the direct IP to connect.
Additionally, you can not use this button on the Settings tab as this will open WinSCP and use the wrong connection, using the hostname and not the IP address. If you wish to use WinSCP for features FileZilla doesn't have like darkmode, enter the details manually into the client.

You will need the dedicated IP of the node you want to connect to which we have pinned in 💬-comms-chat. If you have multiple dedicated systems, you need to look at which node your server is on in the "Debug Information" section.

For our example, our dedicated system is 17.92.173.240. Since pterodactyl is port 2022 for SFTP, we will use sftp://17.92.173.240:2022 that in the host field.
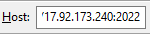
When putting in the IP and port into the Host field on FileZilla, make sure you do sftp:// at the beginning so it knows to use the right protocol.
Username is taken from the panel under the incorrect server address and the password is your login to the panel. Now press "Quickconnect". If you time out, that's because your IP hasn't been allowed by us yet. If you get "Please select proper protocol", you need to make sure you have "sftp://" at the beginning of your host.

You are now connected on the right hand side.
Root SFTP Access
The same steps need to be followed for accessing SFTP on the root level, getting your IP whitelisted after giving it to us. Once that's done, connect using your SSH port instead of 2022. For example, sftp://17.92.173.240:1337 as the host. The username will be "root" and the password will be given to you.