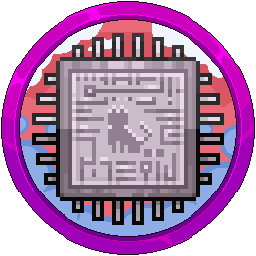Moving Files & Folders Around The Container
Pterodactyl does not have documentation on moving files and folders around the container you are in as it believes you already have the knowledge as you were the one that installed the panel in the first place, as in, knowing Linux commands. The trouble is, most panel installs are done by system admins or our team directly, so this unfortunately doesn't get informed. In simple terms, we need to learn what ../, ., and what a directory means.
A directory is a folder. It's a term used in Linux but also Windows, but the term is used for more computer proficient users. In a Linux system, in the root/beginning/start location, like the C:\ drive on Windows, there are directories which run the system, such as /root /var /srv /home and more. See below for an example.

In Pterodactyl, your servers are stored in /var/lib/pterodactyl/volumes. You might be thinking "Wait, var is variable files? That doesn't make sense?" Well, it includes directories such as /var/lib for MySQL/MariaDB or MongoDB storage and /var/www for website files like the Ptero panel. You've got to see it as These are variable > They change > Hence the name. You are storing data in them that will change by the user or the program using them.
Now, in Pterodactyl, each server is contained as a UUID, which is explained here, see below:

Now, in the panel itself, these are mounted as /home/container, if you check under the File Manager, you'll see this. You can't go further "back" from /home/container such as /home or even /, so this area is your root, your beginning, your start. When we start moving things soon, you will soon realise we can't go back any further.

The main relative path operand we use is ../. We call this dot dot slash, easy to say, simple to do. For example, if I was in /root and I wanted to move the file called steve.txt to /srv, I would do mv /root/steve.txt /srv. Now, that might be very confusing at first, but basically the command mv means Move. We can go and see that file with cd /srv which will take us to that directory and it means Change Directory. Doing ls will list all the items in that directory, showing us the steve.txt.
 >
> 
(~ means root in this context don't worry about it, but you can see we moved it in /srv.)
If you were using the other relative path operand, ., mostly just called dot, you are telling it to move here/come here. So, if I was in /root and I wanted to move /srv/steve.txt to me, I would do cd /root, then mv /srv/steve.txt .. That dot means it "put it where I am" essentially.
Now, how do we apply this knowledge to the panel? Well, let's say we wanted to move data from a folder named Server 1 and put it into the root of the container, so we can start the server with that data.
Now onto actually doing it!
The panel automatically does mv when pressing the move button, but where does ../ come into play? Well, when we want to move a file or folder backwards, we do ../ at the front. Each time we do it, it moves back another directory. Watch below:
Watch the New Location: at the bottom of the box. This will really help nail it first time!

You'll also notice that to move something back into a folder, we go to the front, and pop in where it needs to go. When knowing that ../ goes back, and typing the name goes forward, you've now mastered moving your server files around!